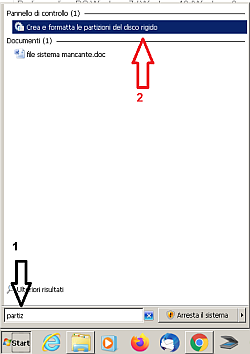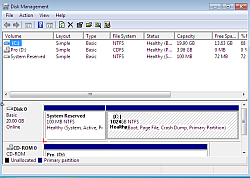In a previous article I mentioned the need to keep your PC's data separate from the operating system. Windows offers standard folders where you can sort all the documents and files you may ever need. These folders should be kept on a disk other than the one where the operating system is installed.
It is not mandatory, but - trust me - it is excellent advice. Let's see how:
The reason why I suggest this operation: having the operating system separate from the data allows you to - if necessary - reformat the PC without excessive worries, moreover any problems caused by incorrect behavior of the programs will have a greater probability of NOT affecting your data. Backing up will also be much easier: just back up the entire new disk.
In the following part of the article images can be zoomed by clicking.
First of all, let's distinguish two cases:
⇒ It's a brand new PC or just reformatted,: no problems, you can go to point 1.
⇒ It's a PC that you are using, with many data, and you want to separate them from operating system. In this case, start checking the total and overall size of the following folders: Documents, Images, Videos, Downloads, Music. This is done as follows:Windows explorer → left panel → right click onto the folder → properties
1) Partitioning HDD
This is necessary if you only have one hard drive, the space of which is in a single partition. Nowadays many PCs and also Notebooks are supplied with a "small" SSD disk in which to install the operating system, due to the higher speed of data access, and a larger, standard disk, in which to keep the data
If you already have two separate HDDs for operating system and data, you can go to step 2.
If you had only one partition, you have to split the HDD into two separate partitions. With a 500 GB disk I suggest a 50% / 50% division, with a 500GB 1 TB disk I suggest 40% / 60%. With larger discs, I recommend dedicating to the S.O. from 300 to a maximum of 500 GB, and all the rest of the data. Let's see how:
First open the Disk Manager (The quickest method is to click Start and start typing "partit ...": the correct choice, which is Create and format hard disk partitions, will appear highlighted, in any case look for it and click it.
.
By clicking, it will open Disk Manager, that you see below (image is in Italian, but it's very easy):
Meanwhile, let's examine the situation, it is necessary to act only if your situation is similar to the image, that is, you only have ONE disk (C :).
We could have two further cases: you could have a "Disk1" under the "Disk0" in which case, as already said, you are already OK, or the "Disk0" could be ALREADY PARTITIONED in C: and D: (or other letter) and you would clearly see it in the image. In this second case just check that the dimensions are acceptable, as suggested above.
Let's see how to partition the C disk:
Right click inside the disk rectangle, and select "shrink volume" and you will find yourself in this mask on the right: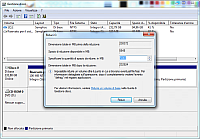
Let's read it together, the first entry says the total size of the disk we are about to shrink and the second entry says in practice how much we can reduce the volume, which is equivalent to saying how much space we can free, and therefore how much space will remain free to create our second disk.
Here you need to pay attention to one thing: as is explained in the mask itself, the maximum space that can be freed depends on the fact that there are NO unmovable windows files. The main files of this type are Hibern.sys and pagefile.sys, respectively the hypernation file and the memory paging file.
The operation we are doing is preferable to be done with a new PC, or just reformatted. In this way the free space will be adequate. If not, check that the free space is at least 20% greater than the total and overall size of the folders we are moving, that is the size that I asked you to check before.
If you do not have enough space, the operation becomes complicated, and I suggest you get an expert to assist you. This article is aimed at a user with medium-low skills.
If it is all right, proceed to free the space following the dimensions I gave you before (100000MB = 100GB), enter the space to be reduced and press Shrink.
Your situation will become like in the side image:
⇒ Choose New simple volume
⇒ Simple volume wizard → Next
⇒ Simple volume size → max it out
⇒ Assign the drive letter → accept what proposed (let's suppost it's D:)
⇒ Format partition:
-----⇒ File system type → NTFS
-----⇒ Volume label → whatever you want
-----⇒ Allocation unit size → you can keep Predefined (default)
-----⇒ Remove the check from Quick Format
⇒ End
When the formatting is finished you will have a new disk (for example D :) empty and ready to move the default folders into it.
2) How to move a predefined forlder in Windows
Let's see the procedure for a folder, obviously it will be identical for all the others, remember that we are interested in moving: Documents, Images, Music, Videos and Downloads.
Open Windows Explorer (Win + E), select the new disk, just created, D :, and in the right panel click in an empty space with the right button and select new → folder, you must create 5 folders with the following names: Documents , Music, Pictures, Videos, Downloads
at this point select the folder and its properties as in the image:
In Properties click Path tab, and you'll be like in this image (I translate something for your covenience):
At this point you will only have to click Move and follow the instructions, it will ask you if you want to move all the files contained in the folder, and the answer is YES.
It will ask you for the folder in which to move the path: obviously they are the ones you created a little while ago, each with his name.